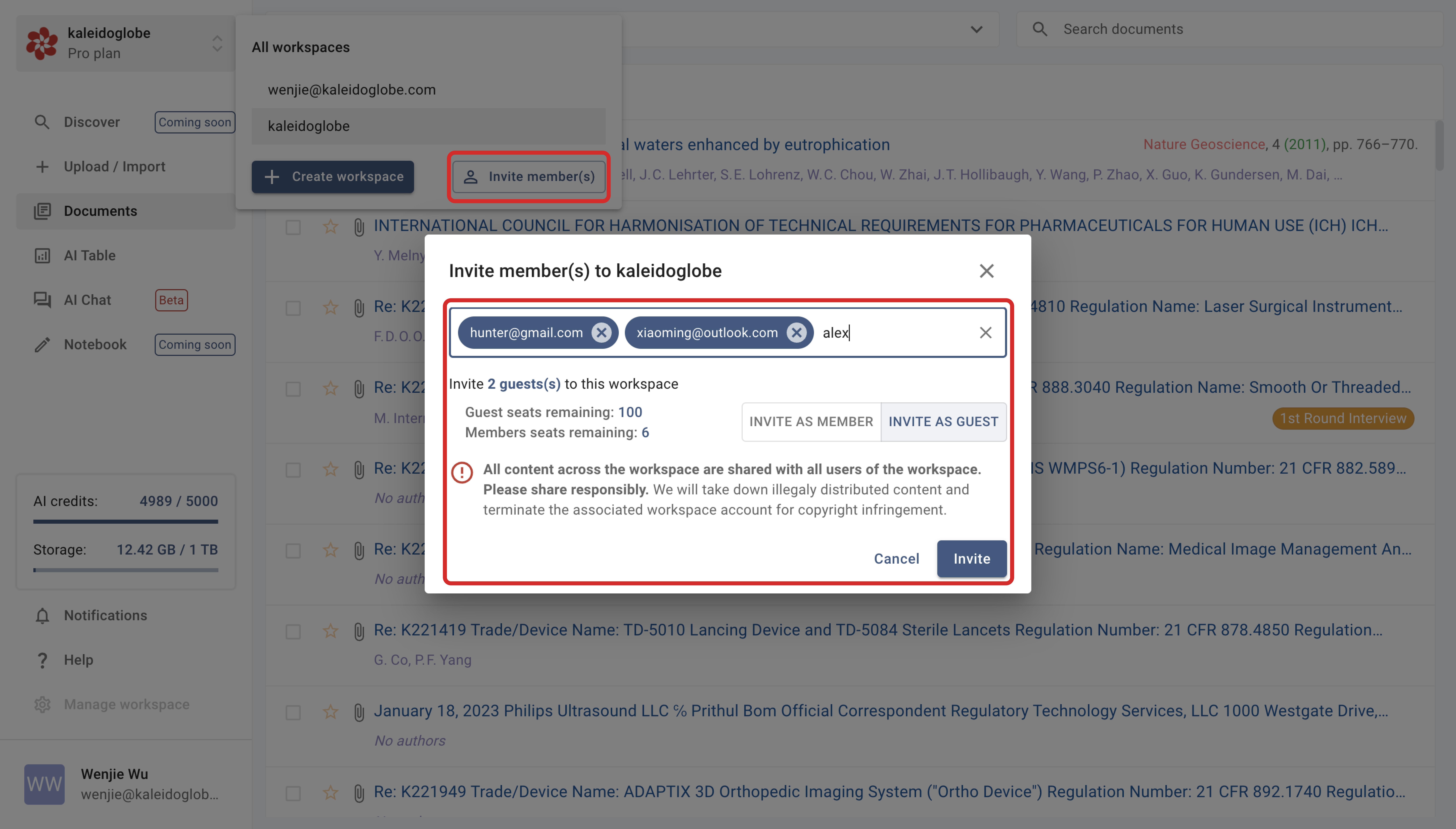How you can use Petal Cite:¶
Home for all your digital documents¶
Discover documents¶
- Semantic scholar (coming soon). You can search and import over 200 million academic articles indexed across thousands of publishers.
Import/Upload documents¶
Like a cloud drive, Petal stores your stuff. But better than a cloud drive, it is specifically built for document analysis. When you first create your account, your document library will be empty. You can upload new documents in these 6 different ways.
Upload from computer¶
You can upload either individual documents or all documents within folder(s).
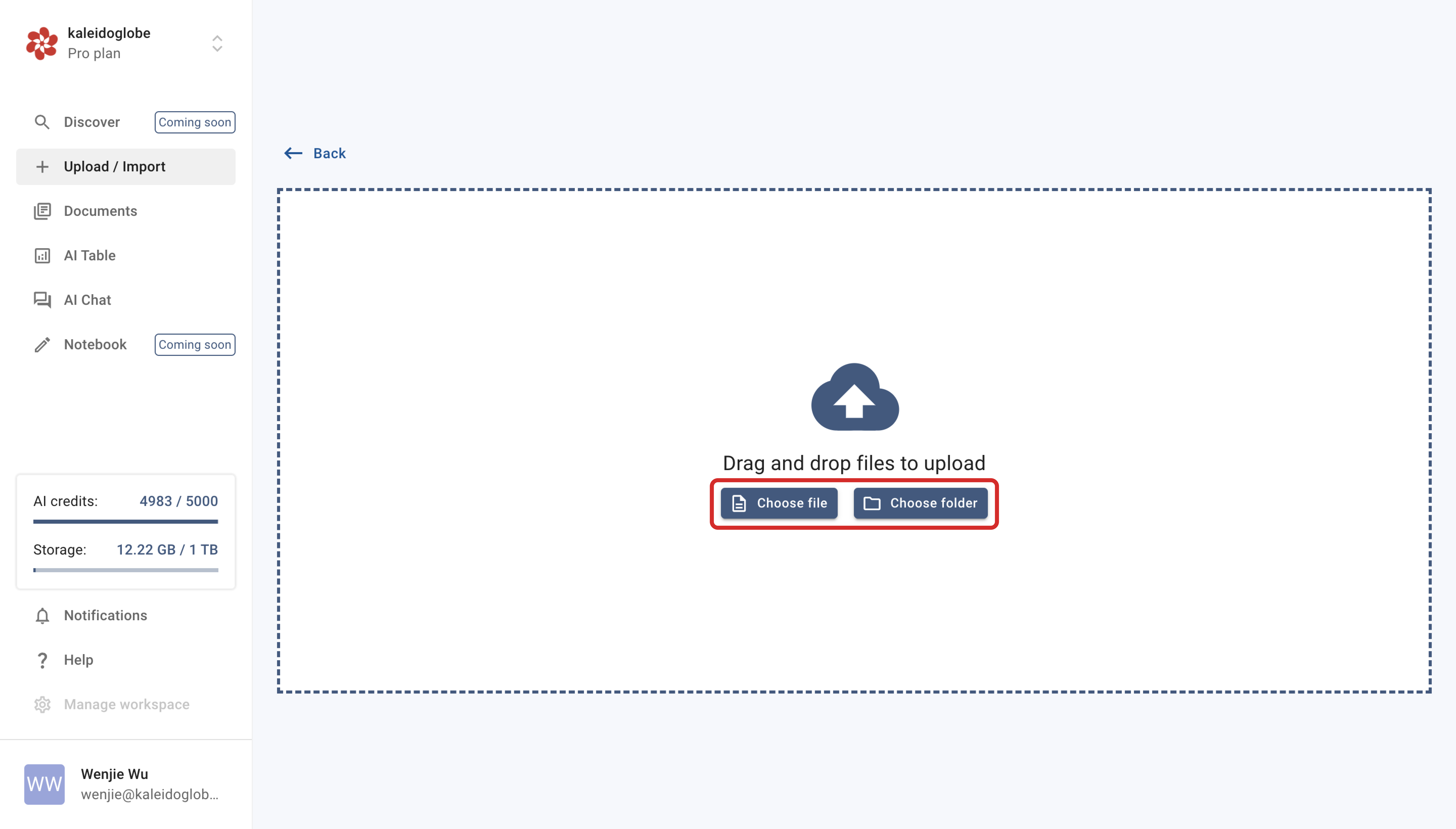
Import via BibTeX¶
Petal Cite offers full BibTeX support. You can either paste one or more BibTeX entries, or upload a .bib file directly from your computer.
Import via DOI/PMID/ArXivID¶
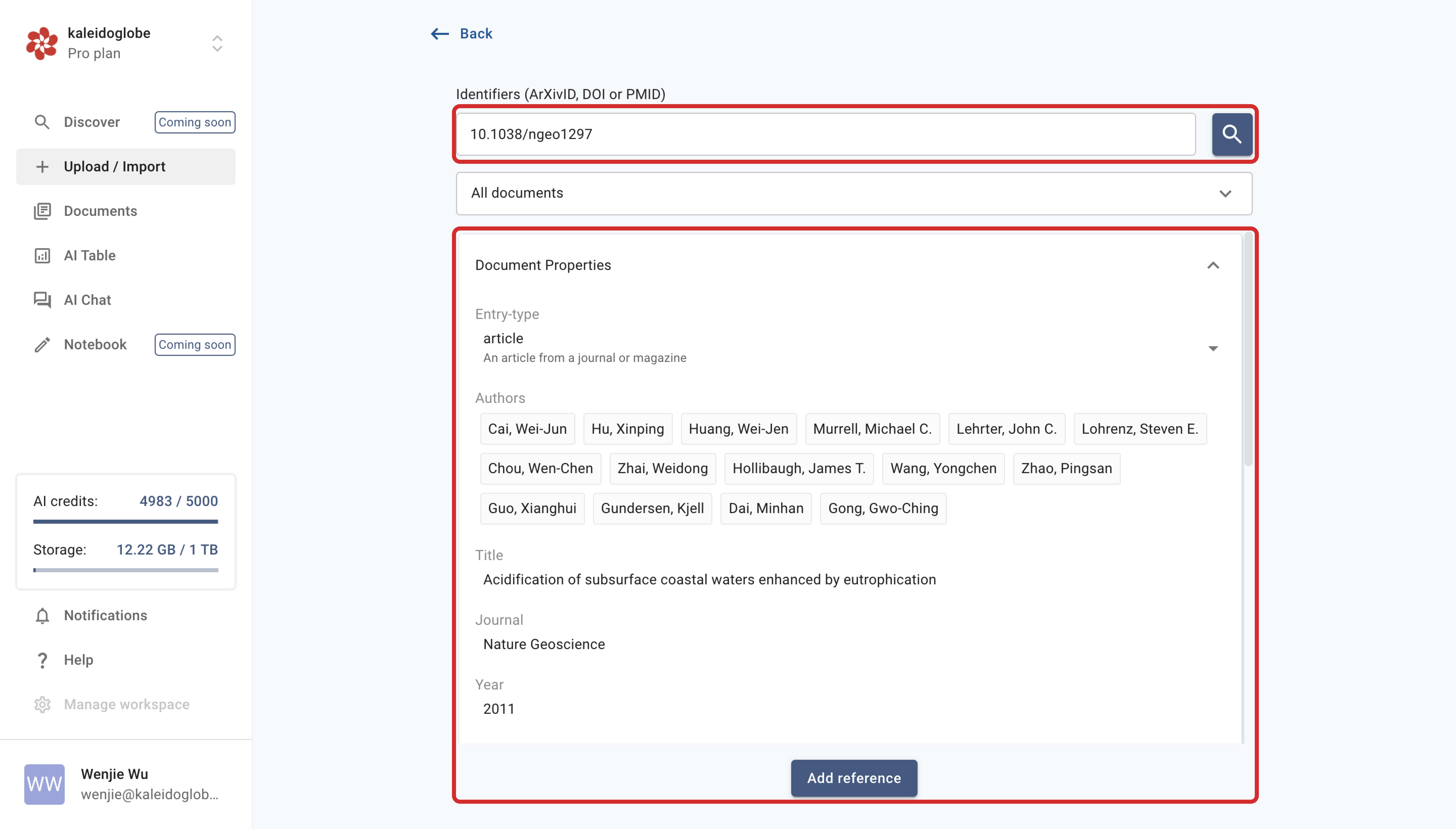
Import from Cloud Drive (Coming soon)¶
Add entry manually¶
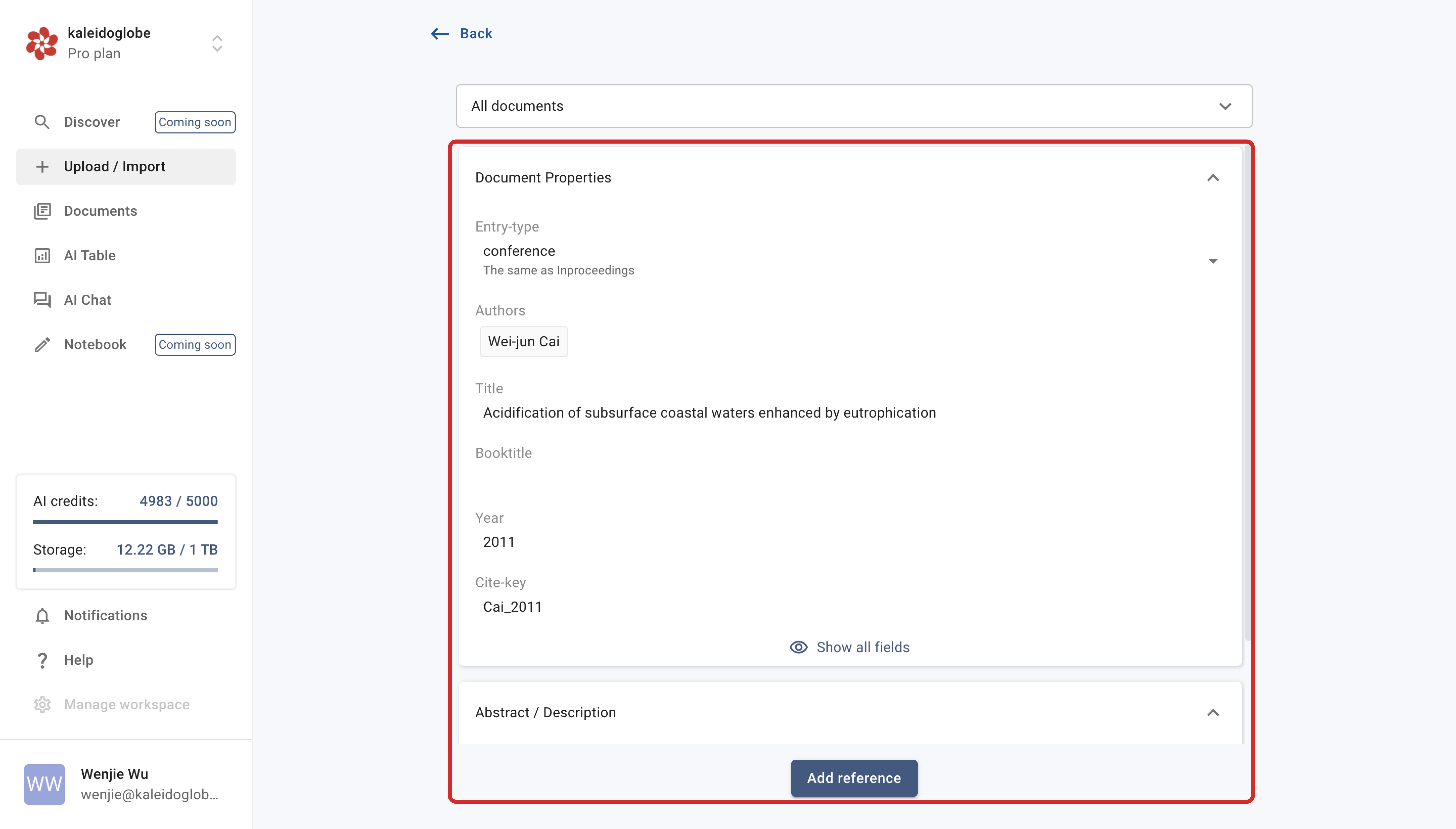
Web importer¶
On certain publisher websites, you can directly upload full text or metadata into your Petal library using our browser extension. You can download them here:
Once you install the extension, you can pin it next to your address bar for ease of access.
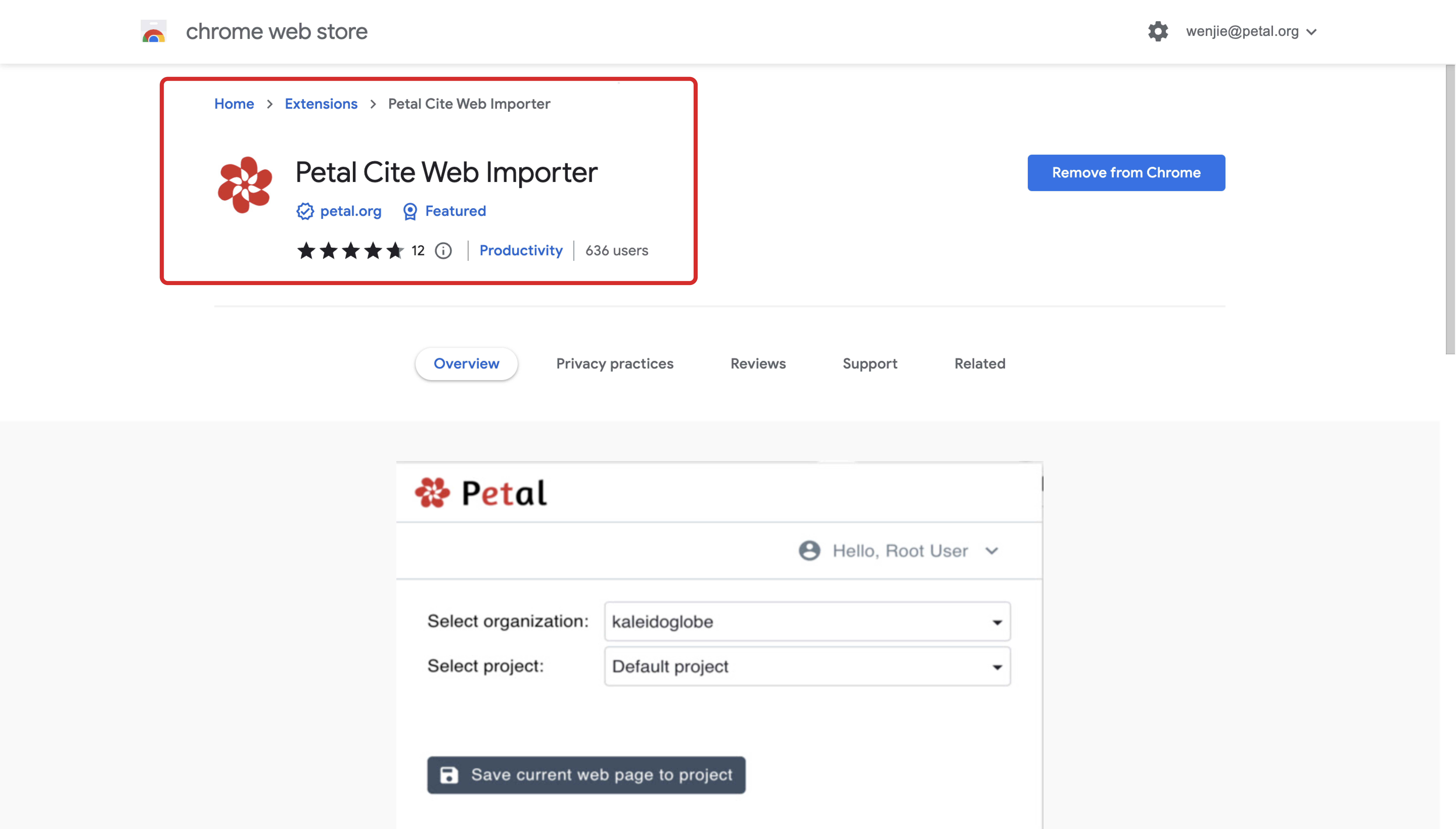
Document library¶
Manage by collection¶
You can create collections. Move documents into collections by using the menu options after selecting the documents.
A document can simultaneously belong to multiple collections.
The same document is synced across all collections to which it belongs in order to avoid duplicates.
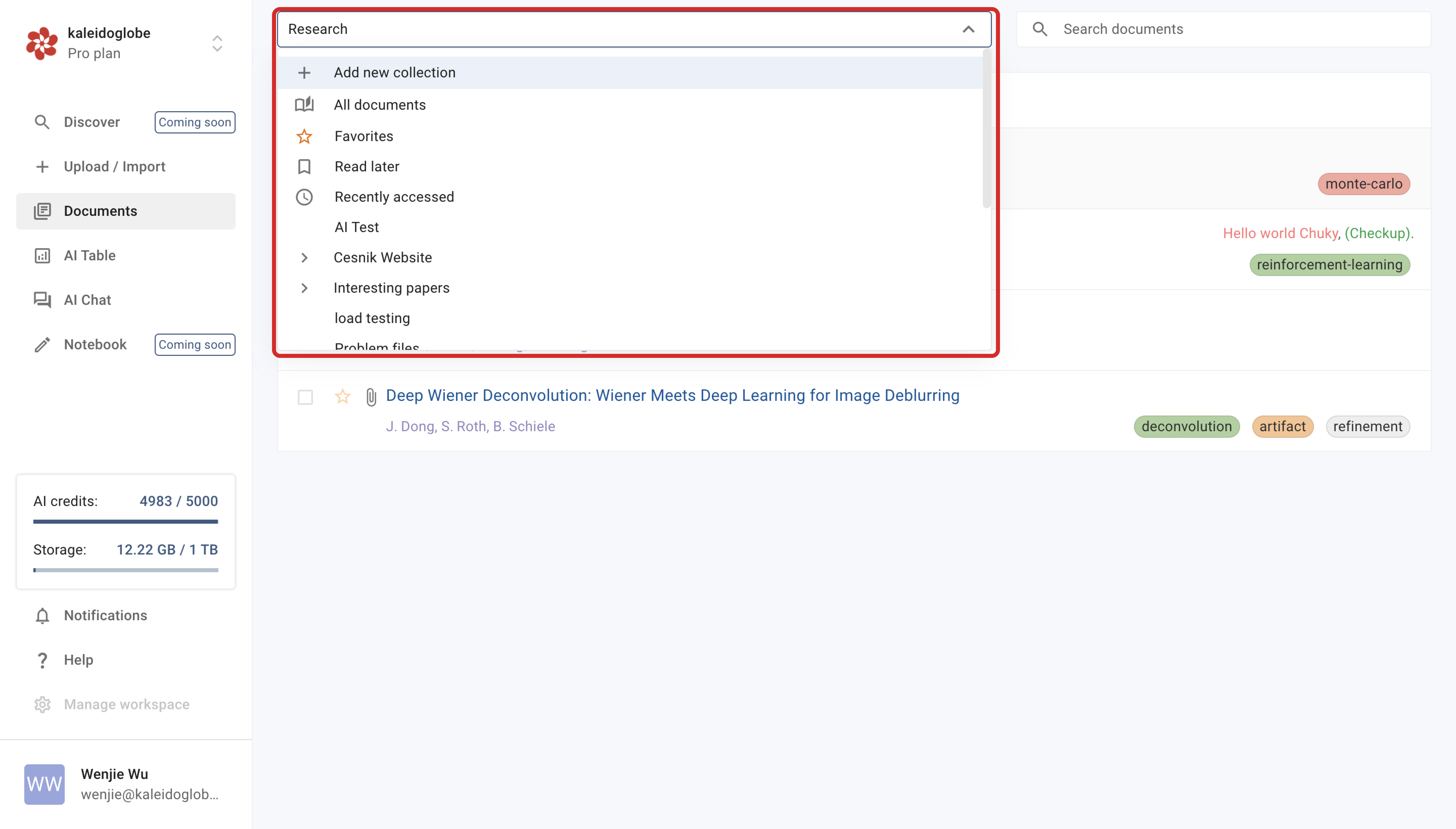
Search¶
Petal indexes the full text of all documents you upload, as long as the full text is available. This enables you to conduct full text search across all your documents.
Select the collection, if any, within which you would like to search. Then simply enter the search query into the search bar
If you would like to switch to a different collection for search results, click on that collection.
To exit the search results view, press “x” on the search results bar.
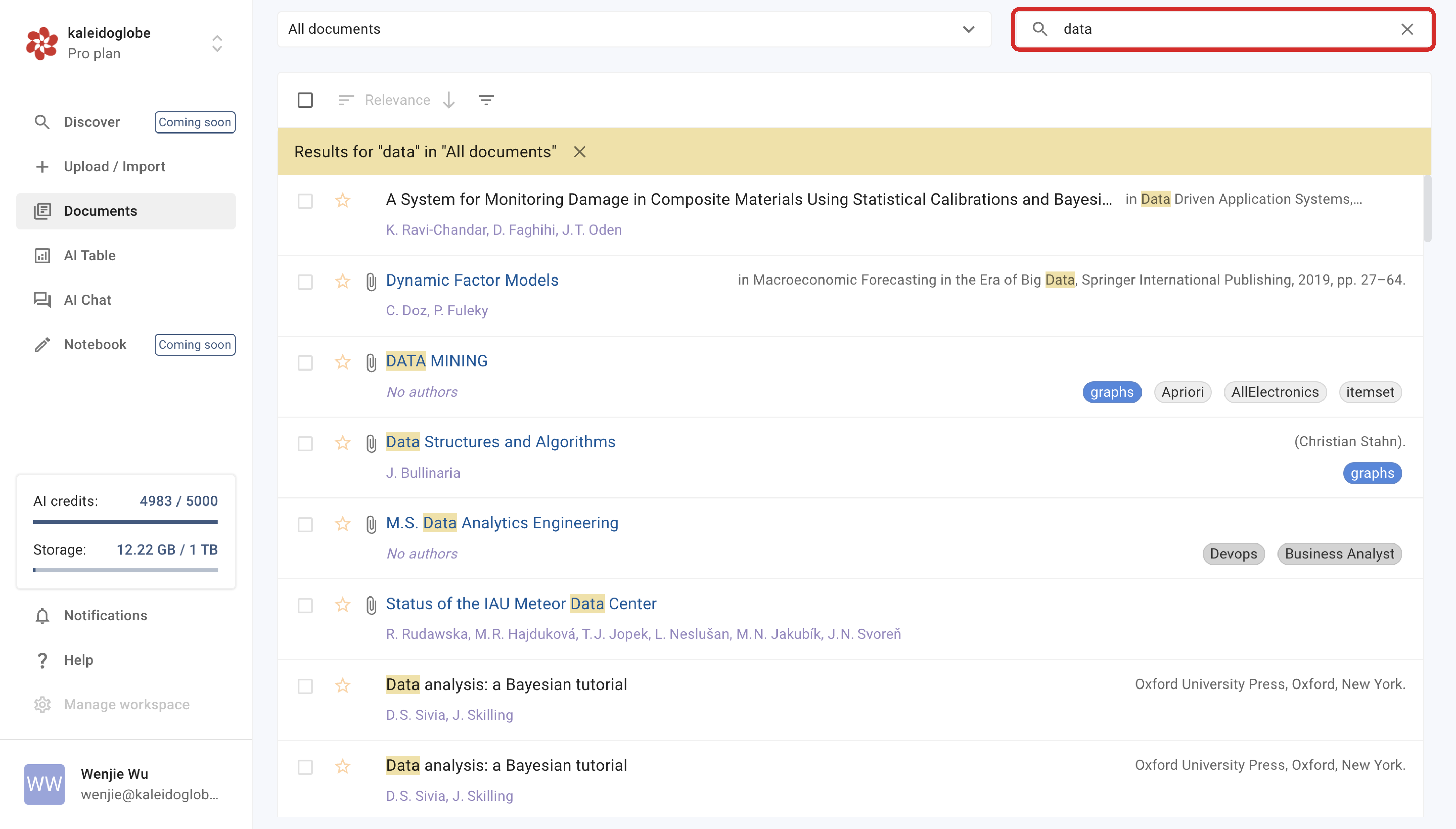
Metadata management¶
You can view and edit document properties, including abstract and metadata, tags, and file properties by clicking on the document.
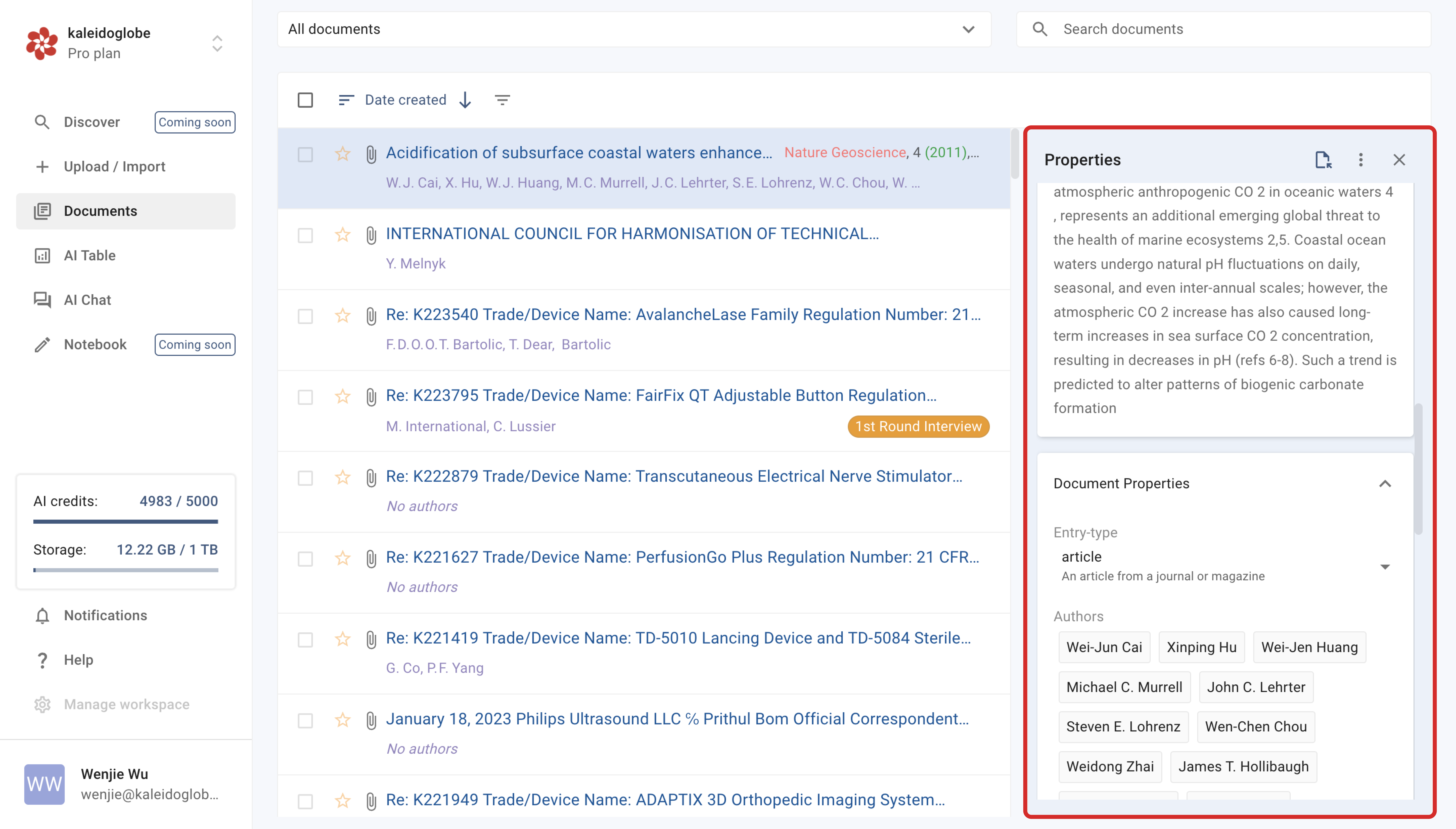
Document management¶
After selecting one or multiple document, you can add and edit tags, add or remove from collections, download, export BibTeX
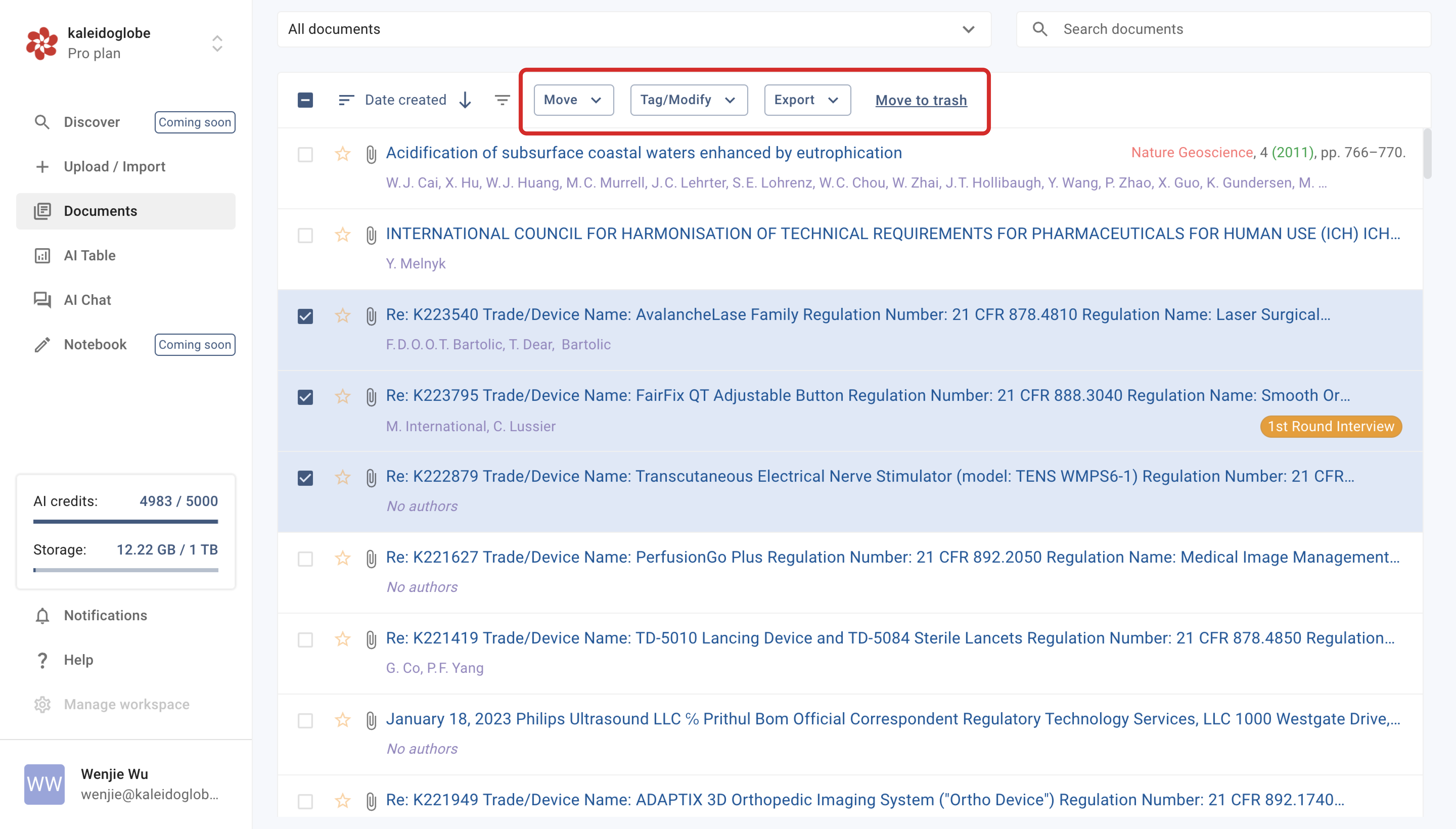
Document viewer¶
Make annotation¶
Please note that annotations originally within your PDFs will not be translated into Petal’s native annotation format. We may implement a PDF annotation import functionality in the future, depending on user demand.
You can annotate over the full text on any document directly over the browser. First, open the document in our document viewer by clicking its title.
To annotate the document, you have the option to choose from three different tools: selecting text, highlighting text, or drawing a highlight rectangle. Once you have made your selection, a modal window will appear, giving you the ability to add comments/notes and select a color for your annotation. To access these tools, simply navigate to the annotation menu.
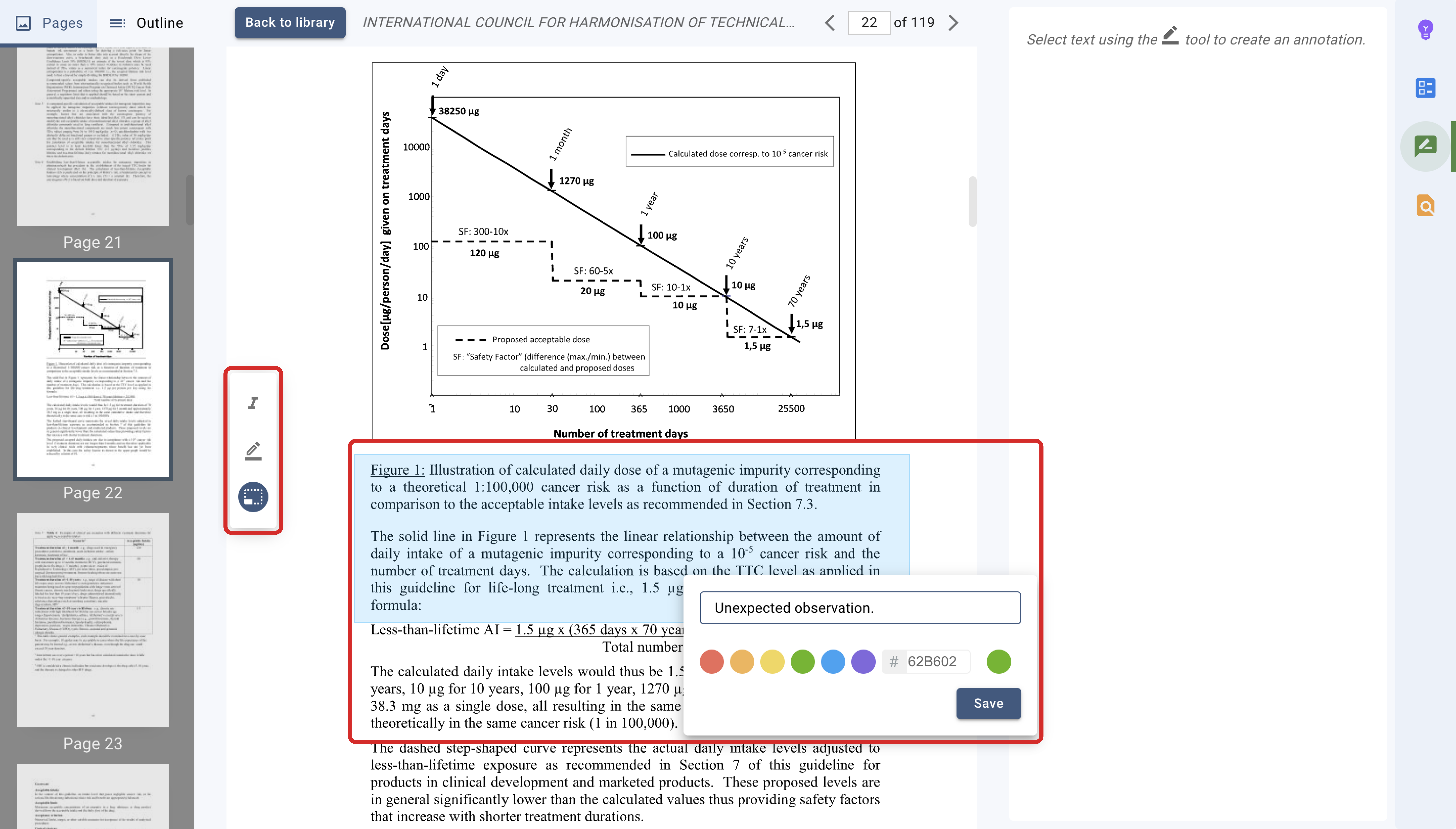
View annotation¶
Your annotations are saved by order of appearance under the “annotations” tab. Clicking on an annotation will take you to its position in the document.
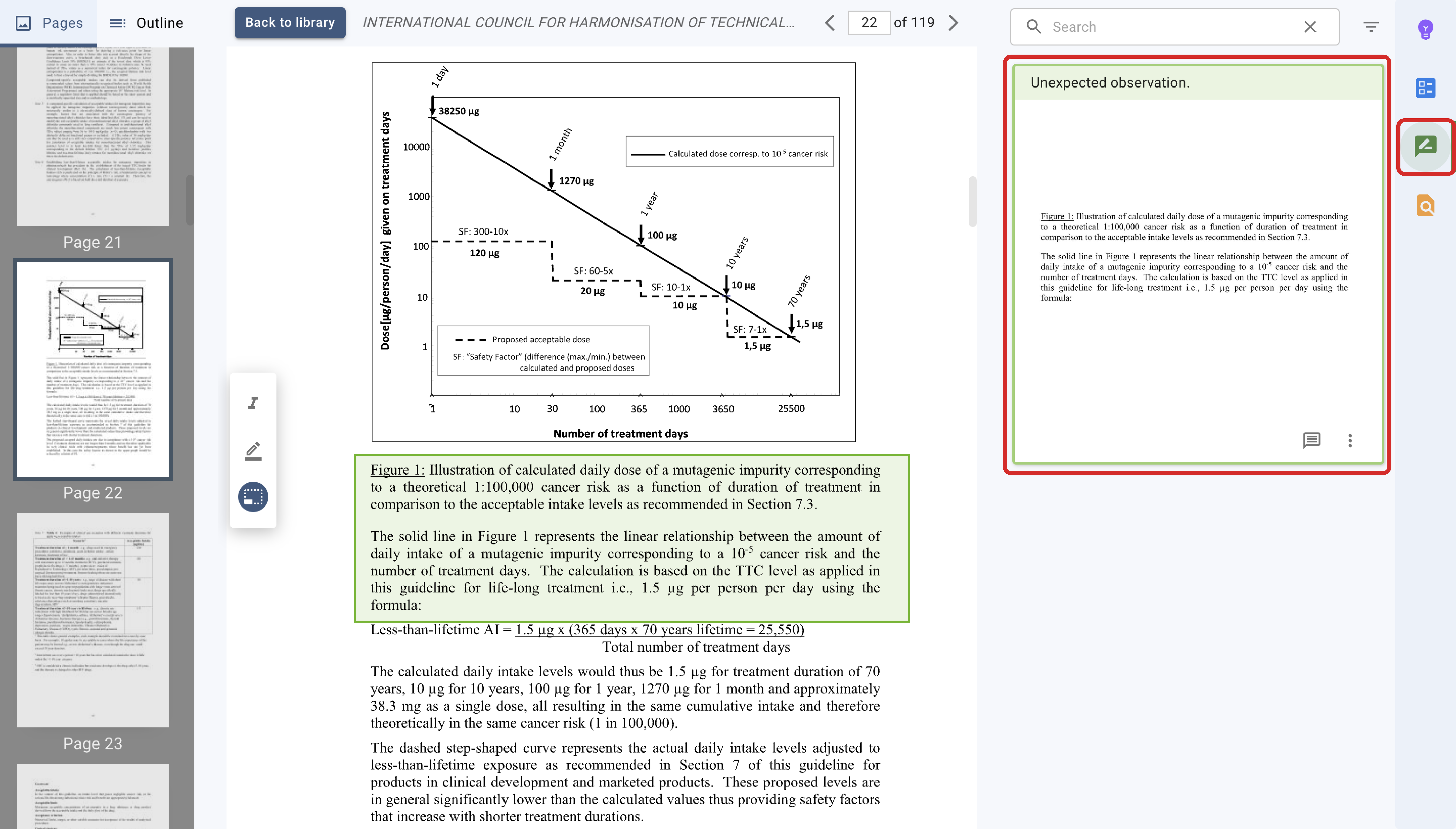
Lookup¶
Under the “lookup” tab on the right, you can use keywords to search through your document and view the frequency and specific locations of their usage in the results.
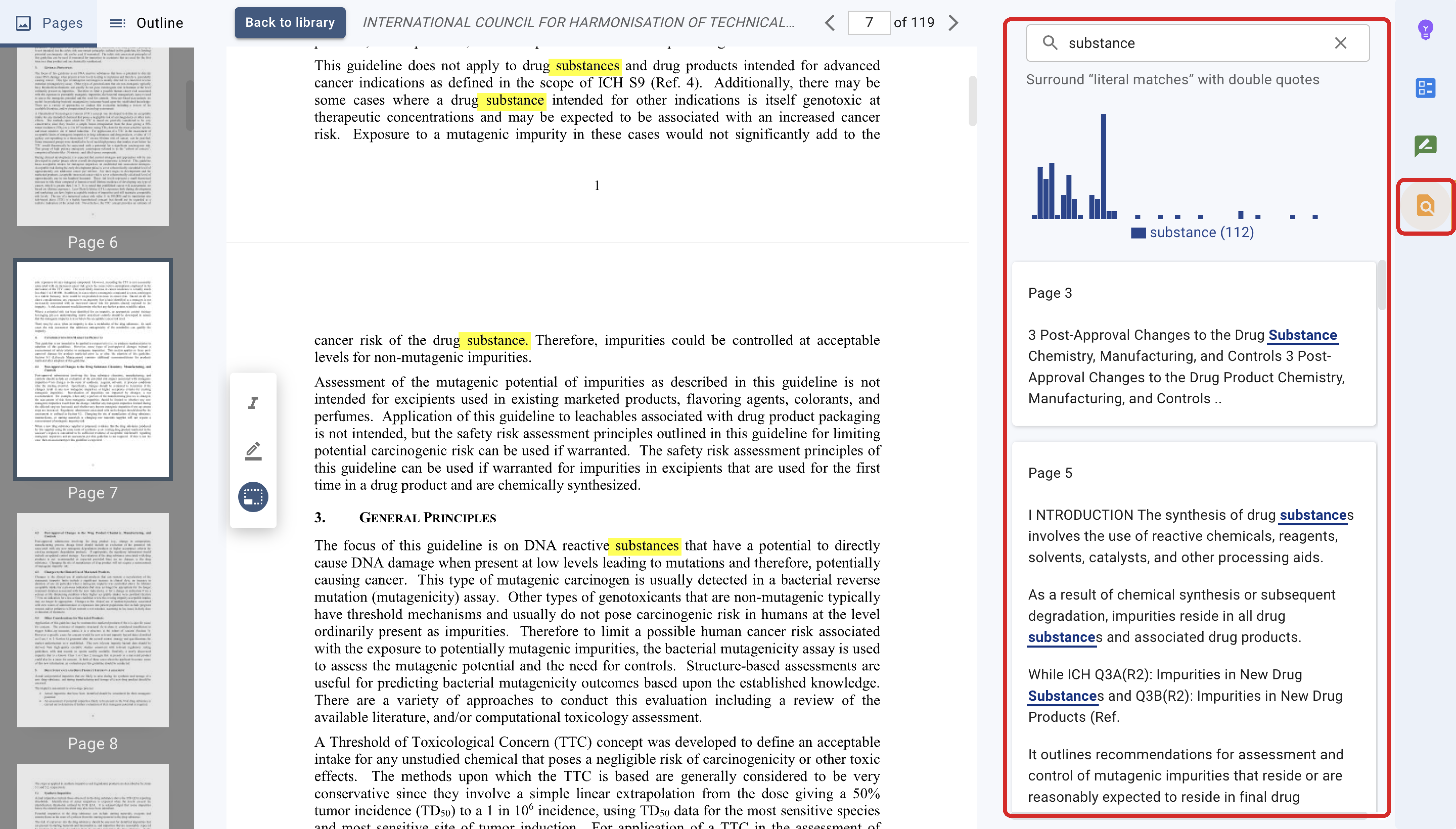
Return to document library¶
To go back to your document library, simply click the "Back to library" button located at the top of the screen.
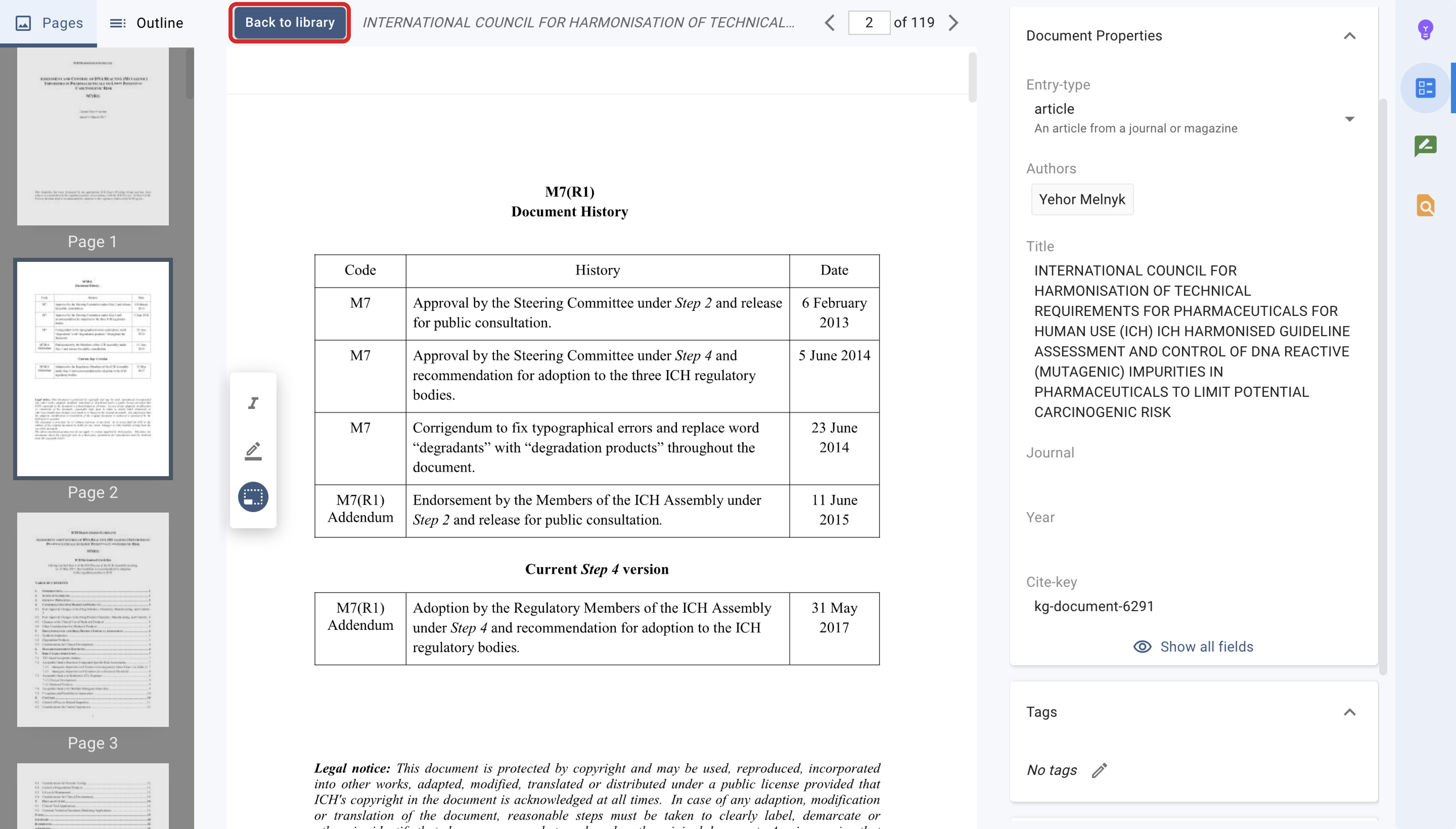
Talk to your documents¶
AI Chat - Single document¶
Our conversational AI unlocks near-unlimited versatility to support your learning style and provide answers you seek.
In the document viewer, you can click the AI tab on the right to access the Petal AI interface.
You can ask any questions you have on your mind, or have the AI suggest good questions, unique to each document, to ask. Our AI will have identified questions that yield the most insight to each paper.
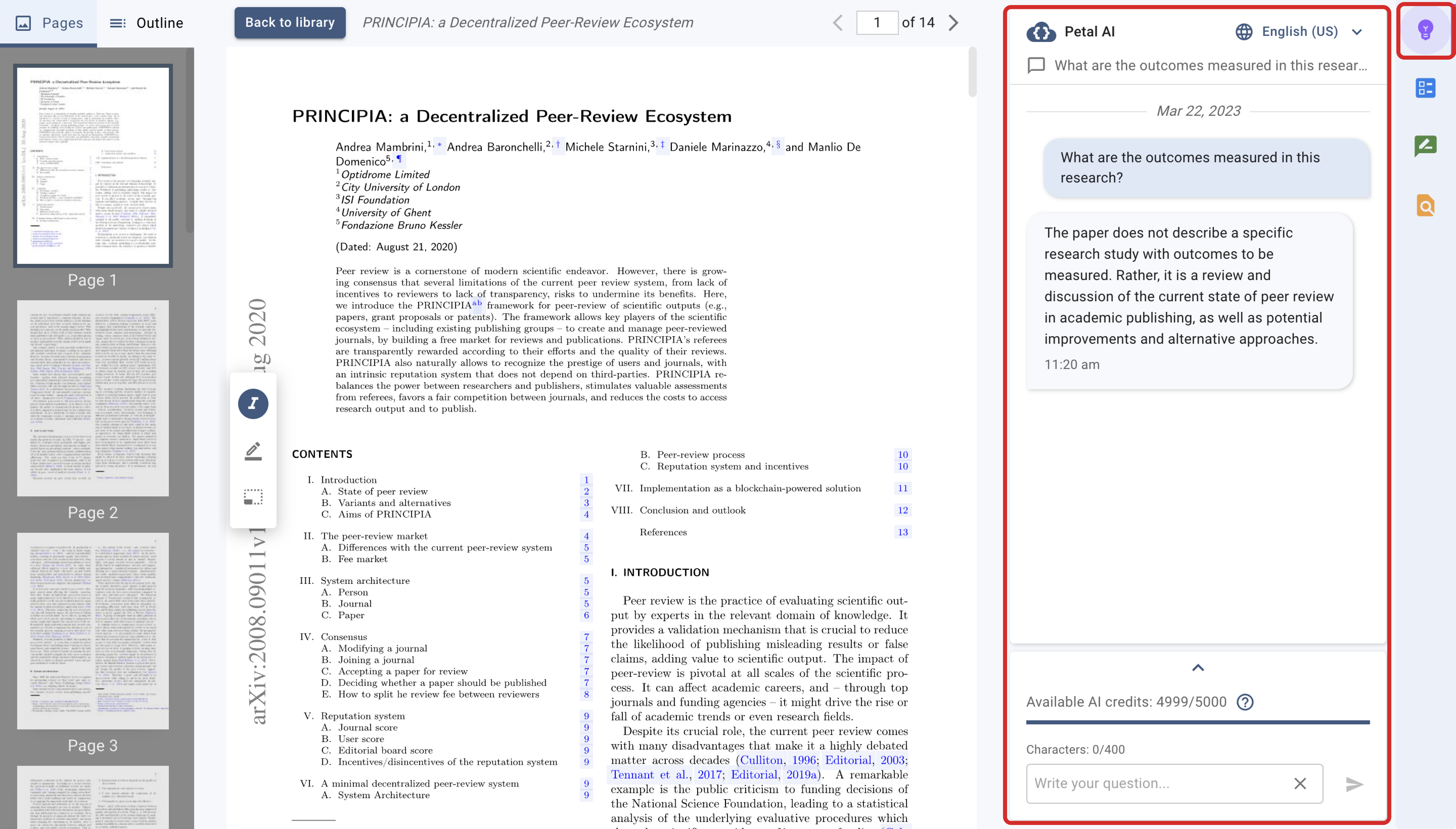
AI Chat - Multiple documents¶
Specify collection¶
Choose a collection of your documents to serve as the primary source of data, and Petal AI will generate responses derived from that information.
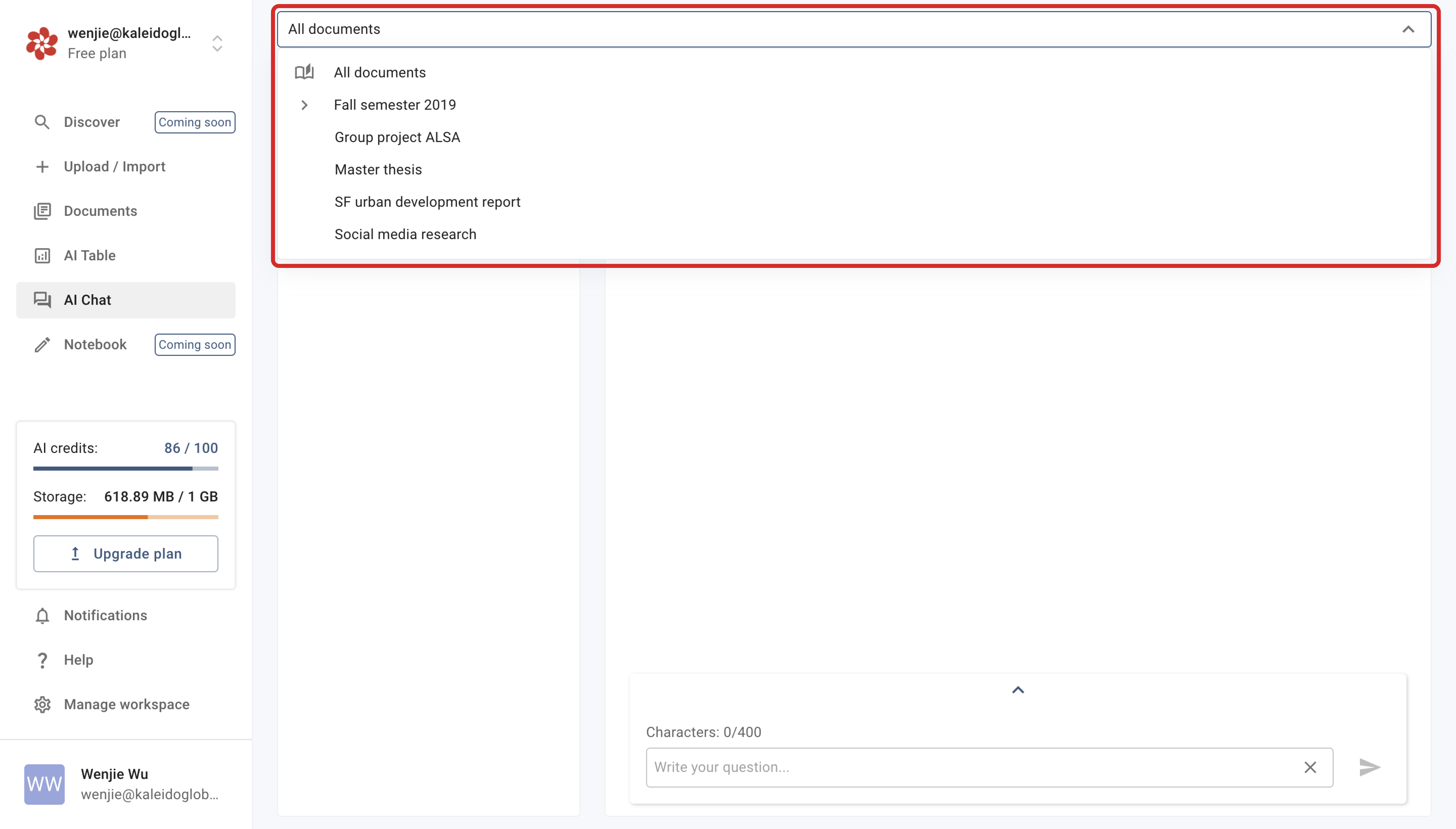
Start a chat¶
Once you've chosen a collection, you can either begin typing your inquiry into the chat box or click on "create a new chat" to start a fresh conversation. Your previous chat logs are visible on the left-hand side of the chat box.
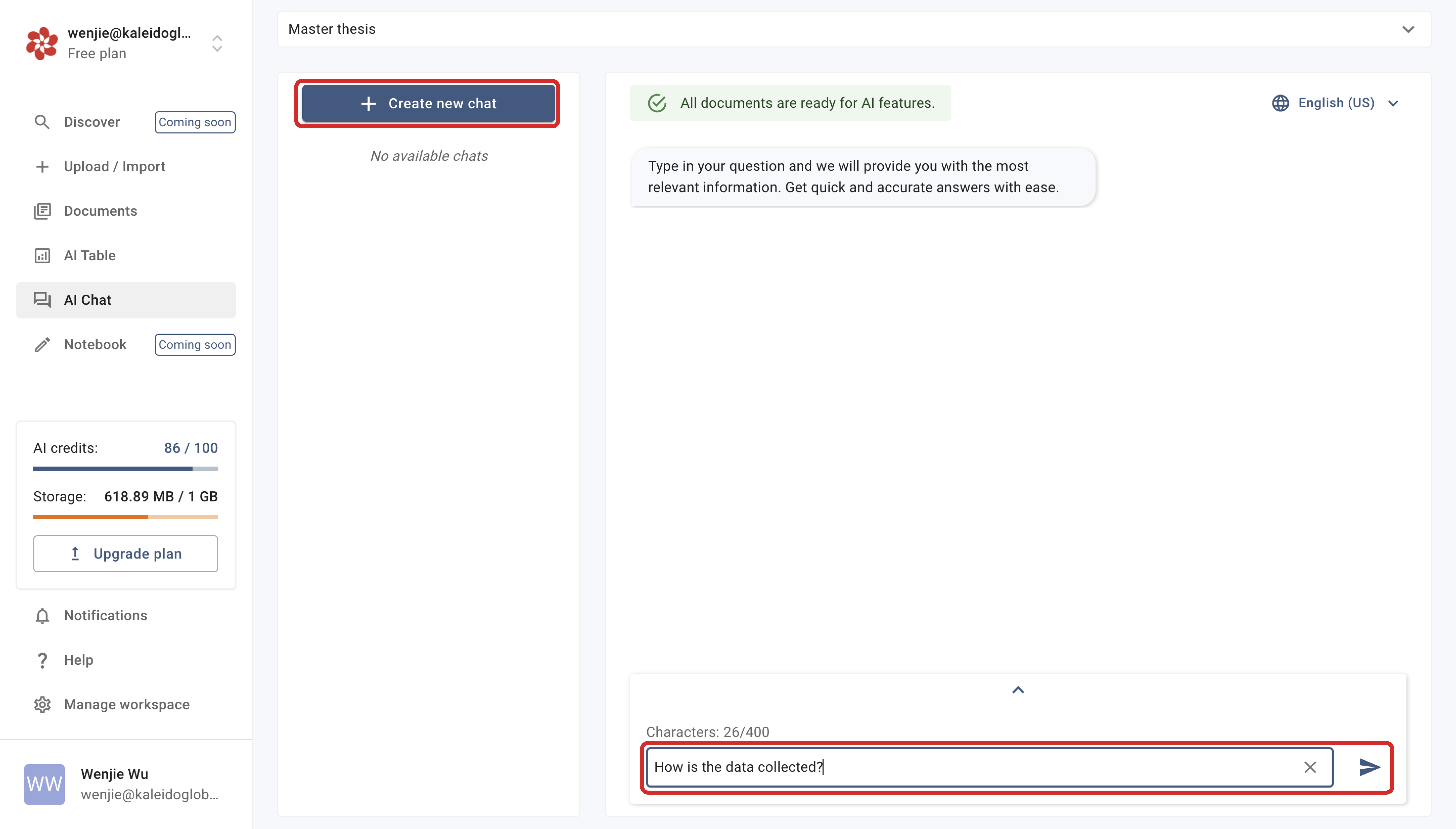
Sharing a conversation¶
To share a conversation with team members in the workspace, hover over the conversation name and click the edit icon to share it across the workspace. This can also be done when creating a new chat.
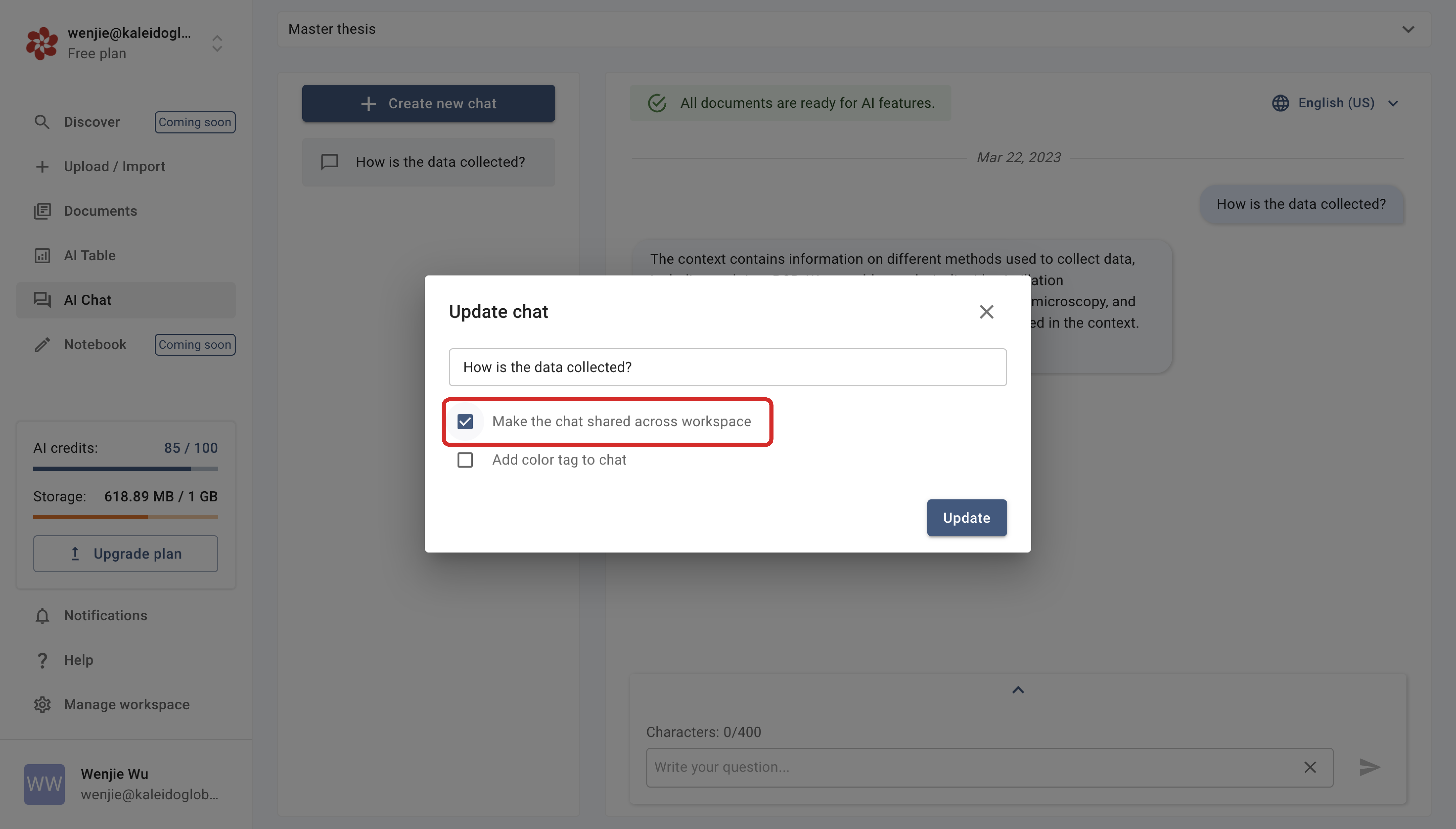
AI Table¶
Extract data from list of documents¶
You can extract data from list of documents from a selected collection, and then add a question
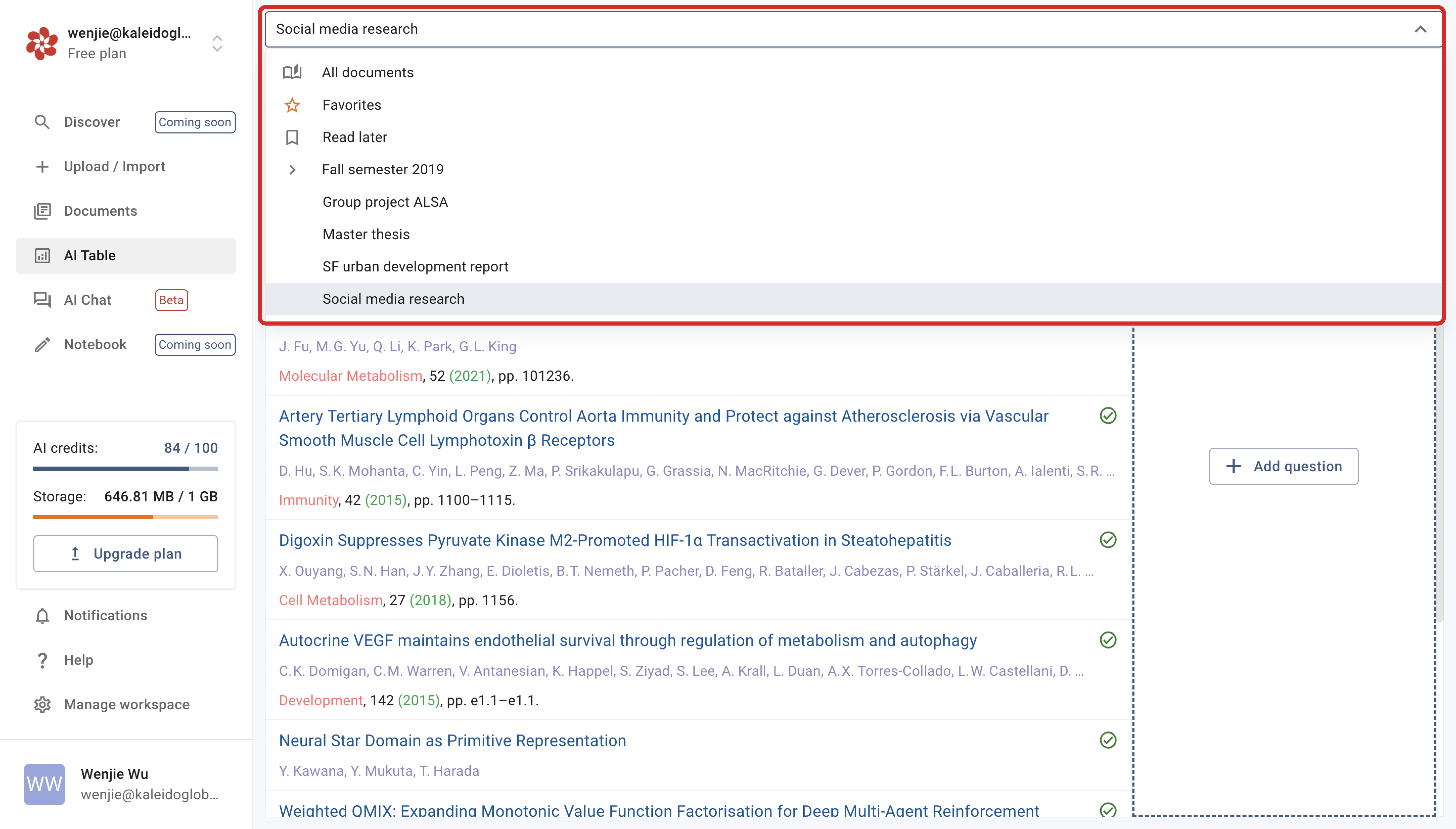
Ask Petal AI questions¶
You can submit your questions to the documents in the selected collection. You are able to ask questions to a single document or multiple documents.
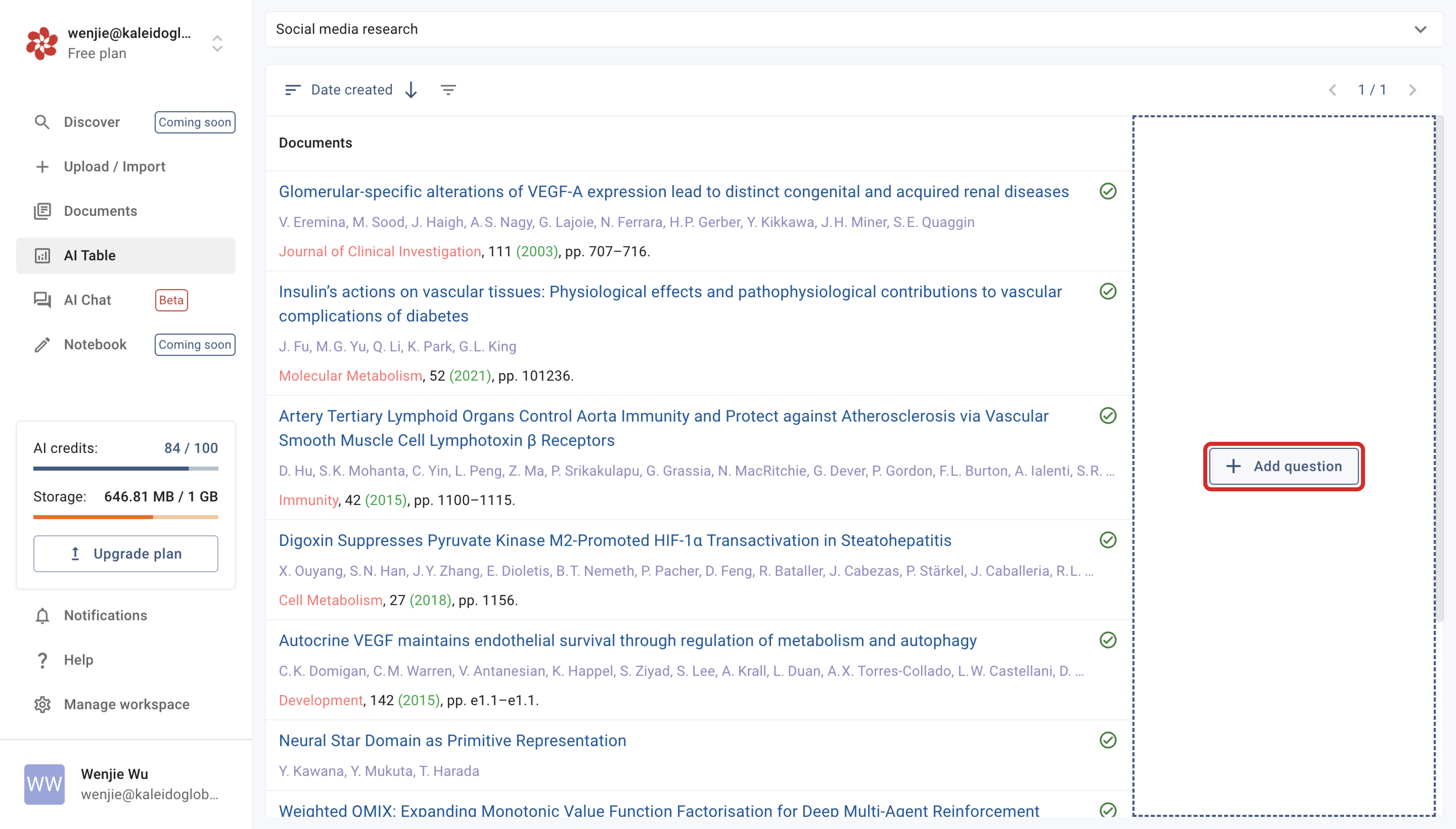
Get Answer from Petal AI¶
Get an answer for a single document¶
Once you submit a question, you can locate the "Get Answer" button in a column and click it to receive an answer specifically for that document.
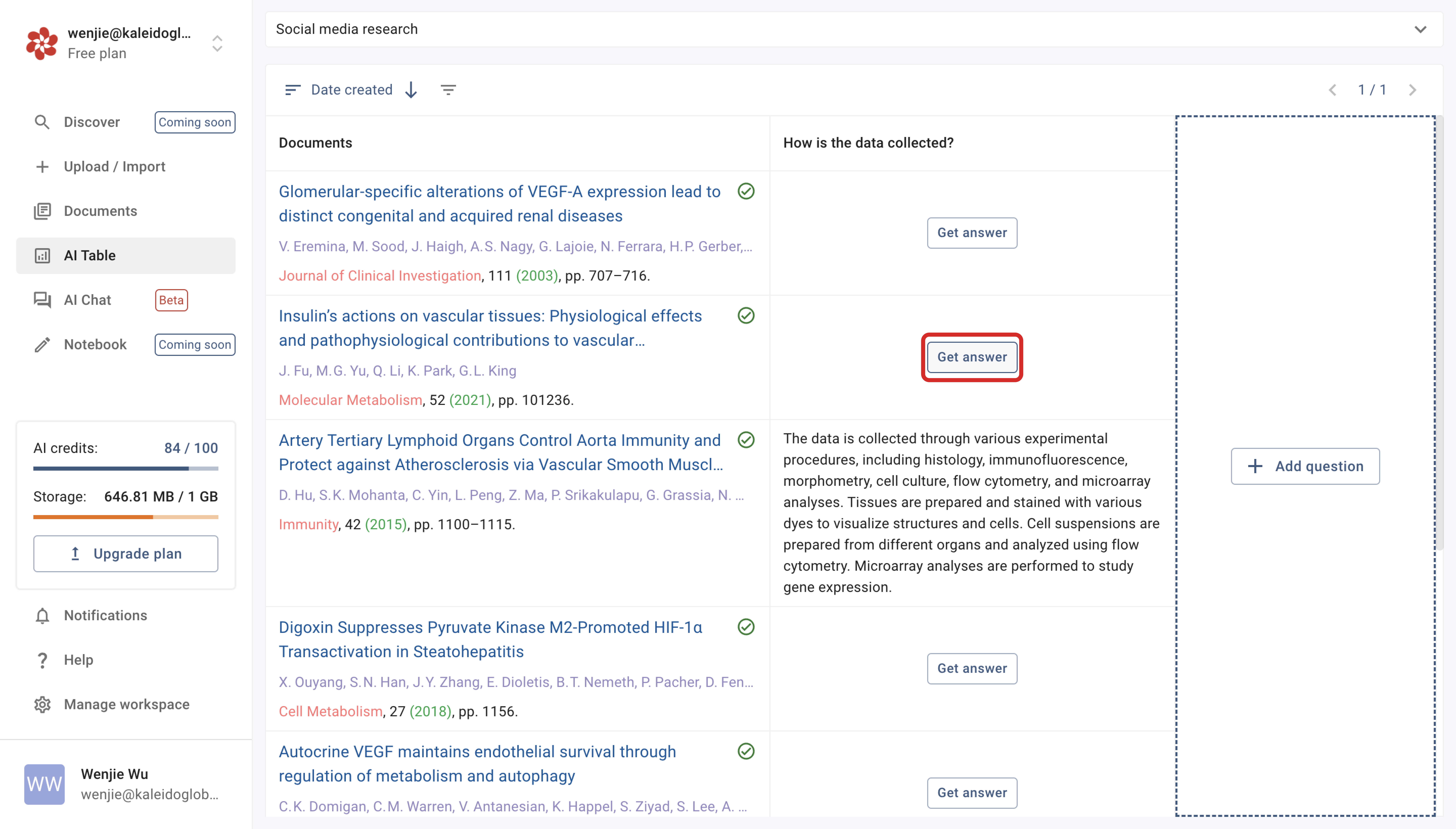
Get answers for multiple documents¶
Once you have submitted a question, you can hover over it and select the option to retrieve answers for all documents displayed on the page.
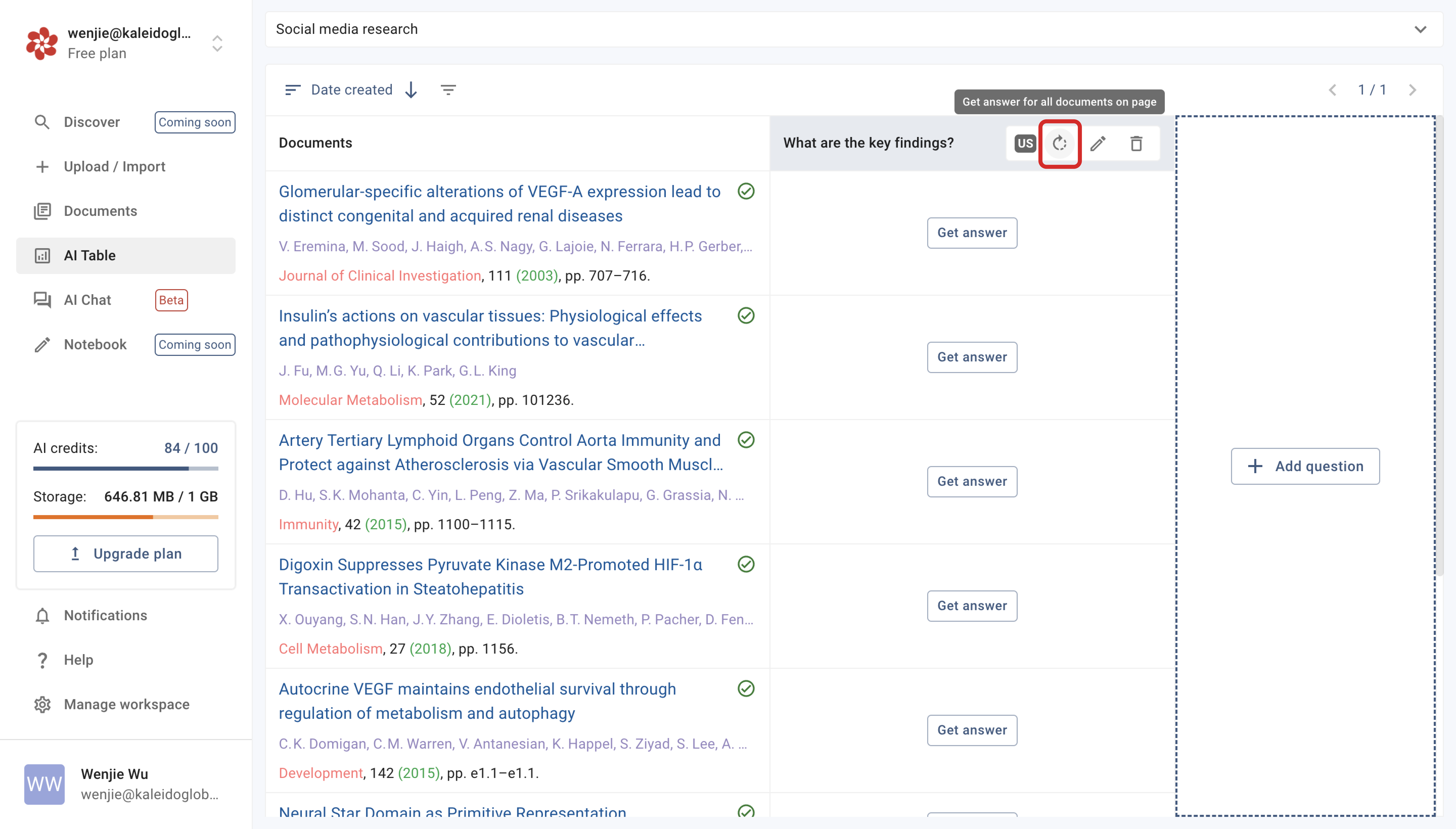
Specify output format (coming soon)¶
When adding a question, you have the option to specify the desired format for the AI output. Additionally, you can modify the format by hovering over the question and selecting the "Edit" button.
Rerun AI to get new answers¶
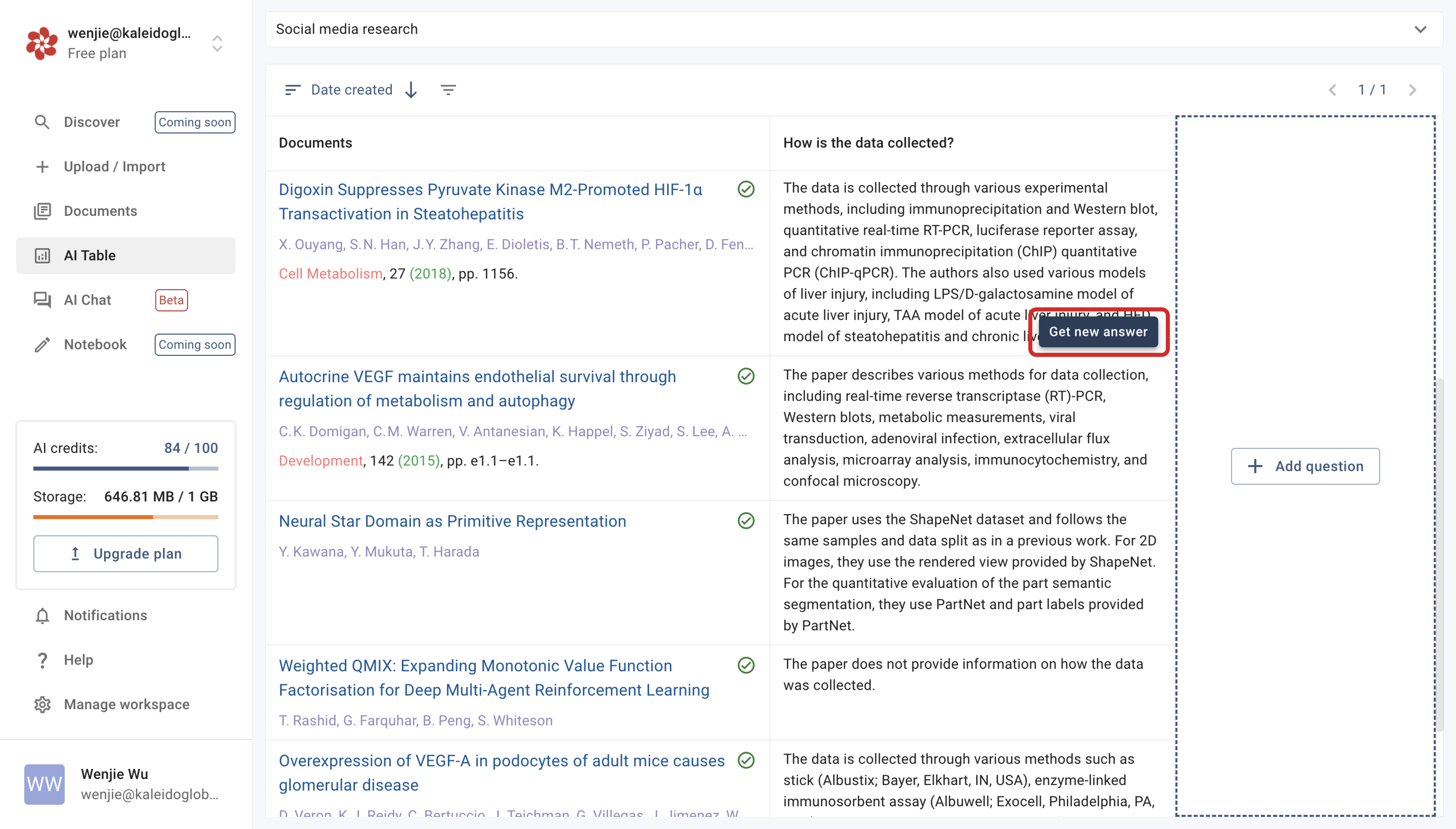
Collaborate and share with your team¶
Switch workspace (team)¶
To switch to a different workspace, simply click on the email address located at the top of the left-hand menu. This will display a list of all the workspaces that you are a member of. From there, you can click on the workspace you wish to switch to and it will open up for you.
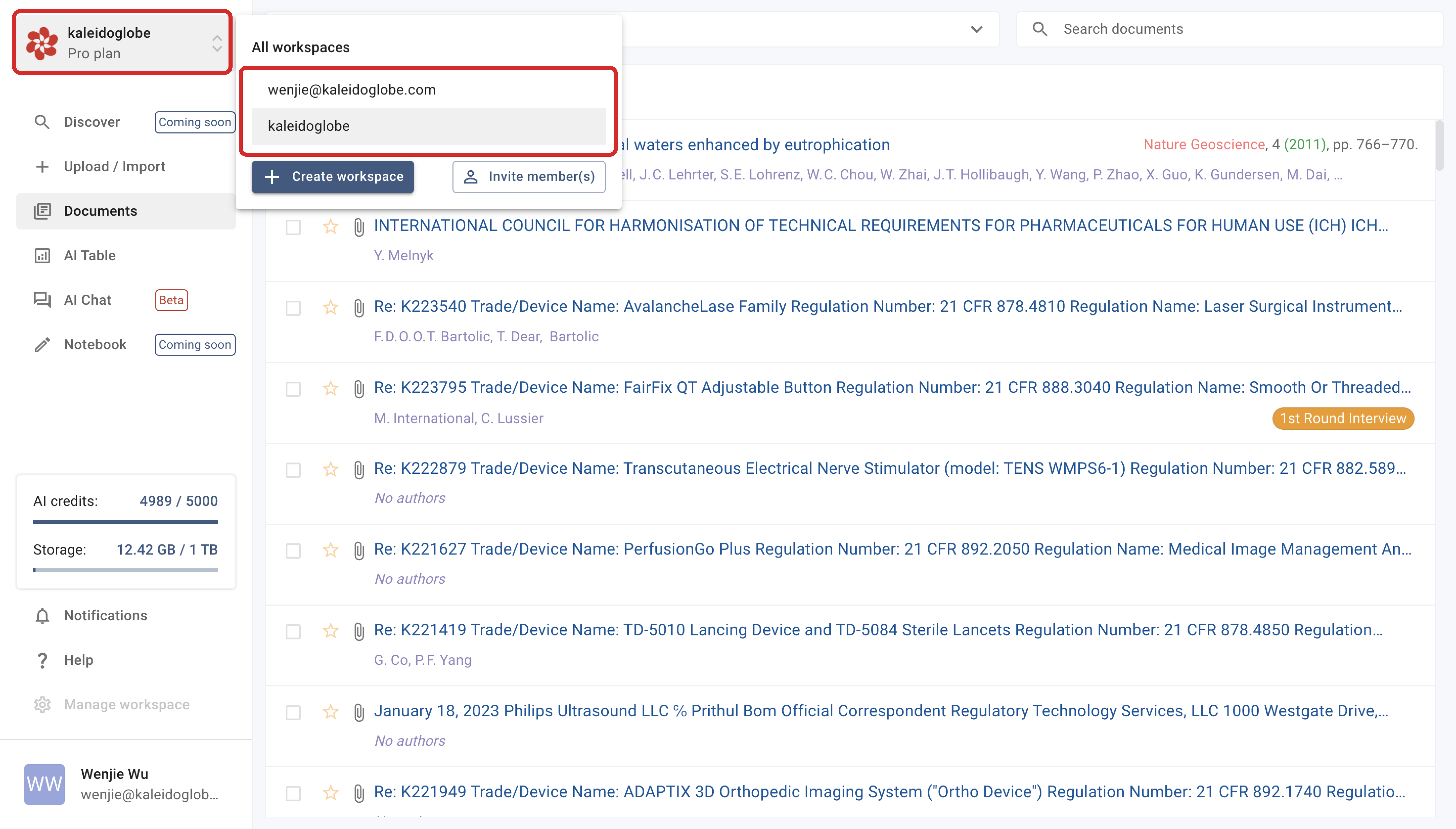
Create a new workspace¶
To create a new workspace, simply click on the email address at the top of the left-hand menu and then click on the "create workspace" button. From there, you'll be able to provide a name and add a description as needed.
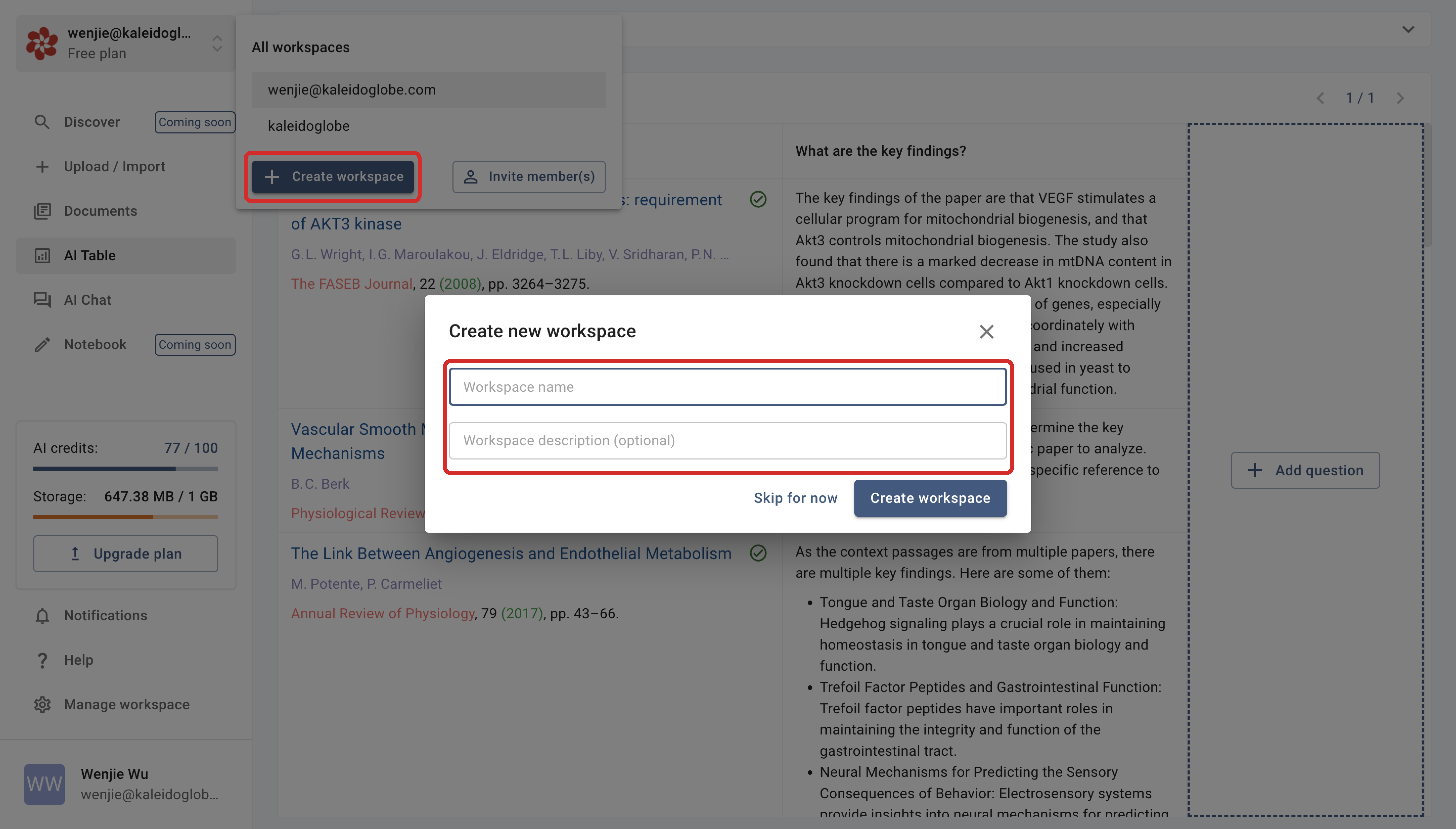
Invite team members¶
You can invite others into your workspace. Everyone in your workspace can see all your documents and collections, so be mindful of who you let in!
Soon we will implement finer access controls, so you can better manage who can view or edit your documents and collections.